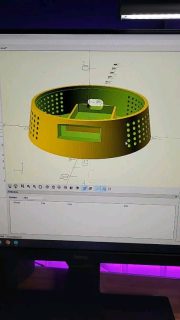Im vorherigen Artikel habe ich OpenHab vorgestellt und erklärt, warum ich die Software als zentralen SmartHome Server nutze. In diesem Artikel zeige ich nun, wie ich hierbei vorgegangen bin.
Das Setup
Basis für das System soll ein Raspberry Pi 3B sein. Da ich noch einige weitere Ausbaustufen plane, soll das Ganze auf einer Hutschiene montierbar sein. Bei Pollin Electronic gibt es für wenig Geld ein passendes Gehäuse (link). Noch eine Speicherkarte dazu bestellt und es kann losgehen…

Die Montage ist schnell erfolgt. Einfach den Raspberry mit zwei Schrauben befestigen und das Gehäuse zusammenstecken.

Installation von OpenHab
OpenHab bietet praktischerweise ein fertiges Image auf Basis von Debian Linux an, welches auch ganz einfach auf einem RaspberryPi läuft: OpenHabian.
Nach dem Download der ca. 200MB großen Datei muss diese auf die Speicherkarte geschrieben werden. Wie in der Anleitung empfohlen, verwende ich dazu das Tool „Etcher“.
Hinweis: Die Images sind mit xz gepackt (erkennbar an der Dateiendung .xz) und können von Etcher nicht direkt geöffnet werden. Zum Entpacken kann z.B. 7-zip verwendet werden.
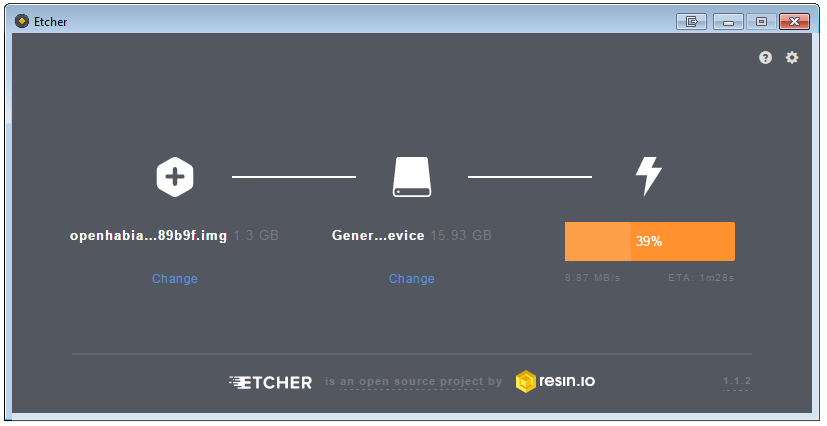
Nachdem die Karte geschrieben wurde, kann das System gestartet werden. Ich habe einen Monitor per HDMI angeschlossen, eine USB-Tastatur und ein Netzwerkkabel. Wichtig: im Netzwerk sollte ein DHCP-Server laufen, z.B. auf dem Router, damit OpenHabian die restlichen Installationspakete herunterladen kann.

Auf der Website wird bereits darauf hingewiesen, dass die erste Start eine Zeit lang dauern kann. Bei mir waren es etwa 2 Stunden (Nachtrag: Was aber offenbar daran lag, dass ein Update-Server nicht erreichbar war).
Einrichtung
Nach Abschluss der Installation sollte der Raspberry über die Adresse „http://openhabianpi:8080“ im Browser erreichbar sein:
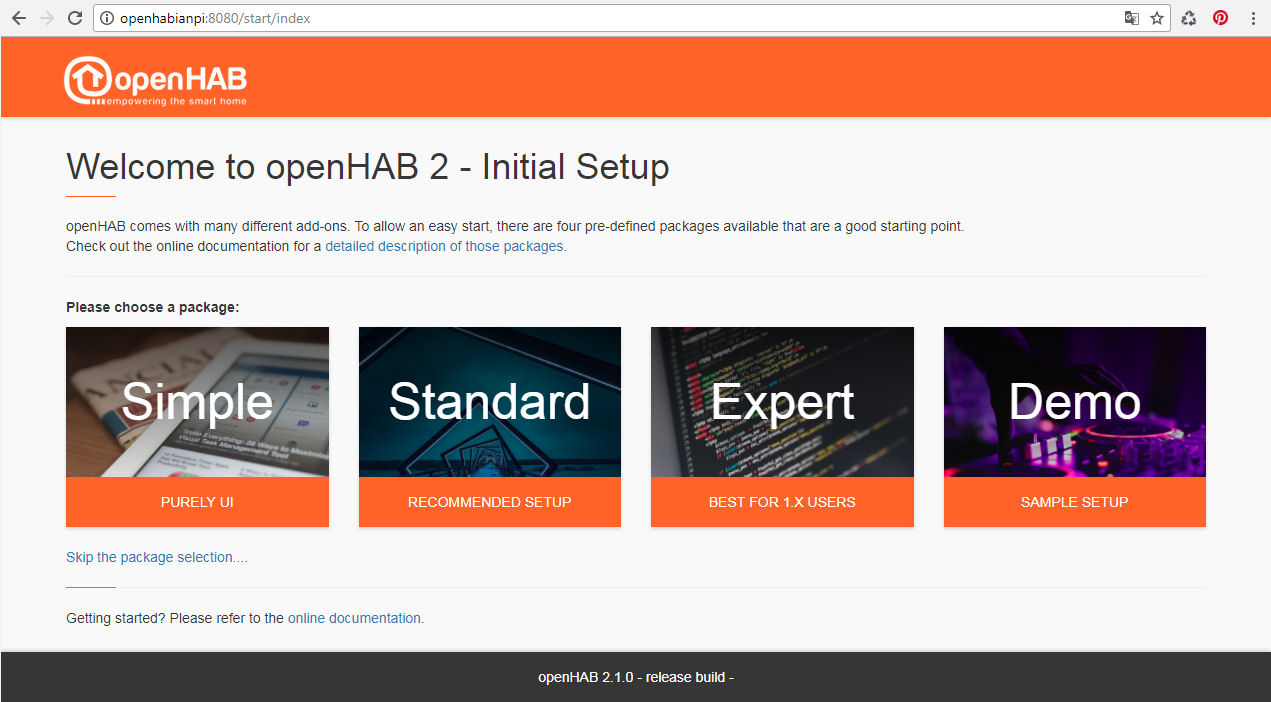
Mit Klick auf „Standard“ werden die gängigen Benutzeroberflächen installiert:
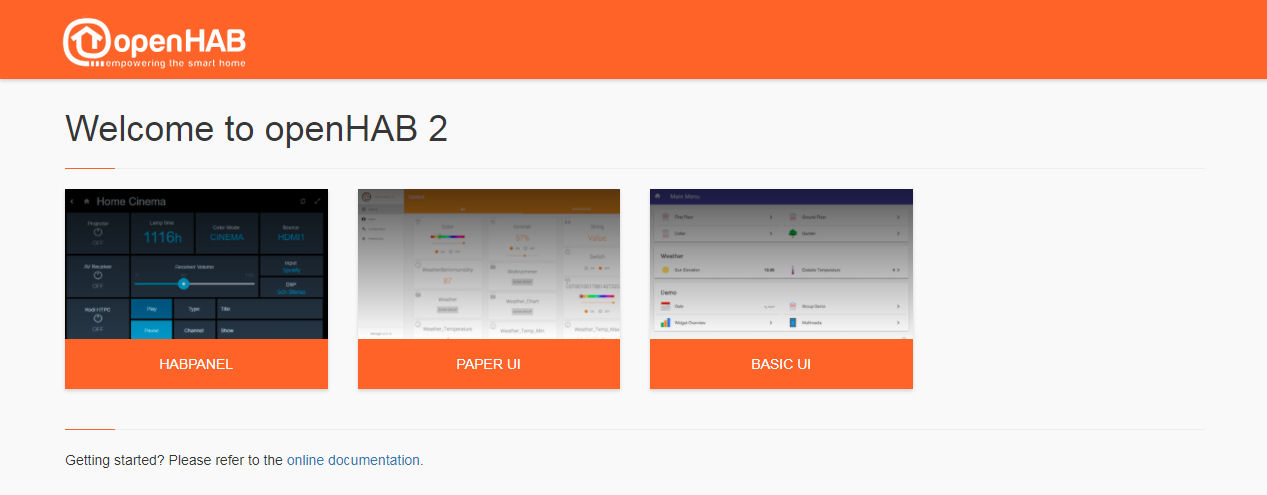
Über die Paper UI – Oberfläche kann das System weiter eingerichtet werden und entsprechende Bindings installiert werden. Hierzu mehr im nächsten Artikel.
Anmeldung mit Putty und Änderung des Default-Passworts
Da im weiteren Verlauf des Tutorials mehrere Schritte auf dem Terminal des Raspberry Pi’s durchgeführt werden müssen, hier eine kurze Anleitung wie die Anmeldung funktioniert. Da es immer eine gute Idee ist, auf einem neu eingerichteten System das Default-Passwort zu ändern, werde ich diesen Schritt beispielhaft beschreiben.
Als Erstes wird das Programm „Putty“ benötigt, welches man hier herunterladen kann. Theoretisch reicht die Putty.exe – ich empfehle das Setup, da wir das Programm häufiger nutzen werden.
Nachdem man das Programm gestartet hat, gibt man die Adresse des Pi’s ein – dieser ist nach der Installation unter dem Namen „openhabianpi“ erreichbar.
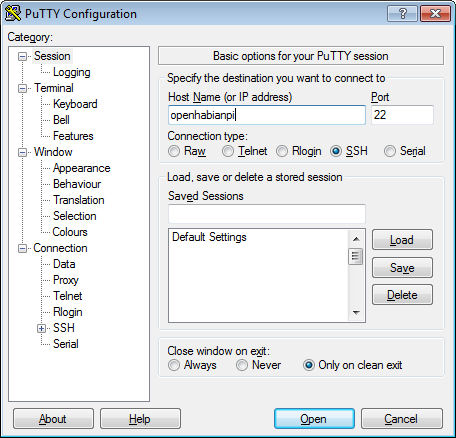
Beim Klick auf „Open“ wird die Verbindung geöffnet und der Pi fragt nach den Zugangsdaten. Diese lauten standardmäßig „openhabian“ / „openhabian“.
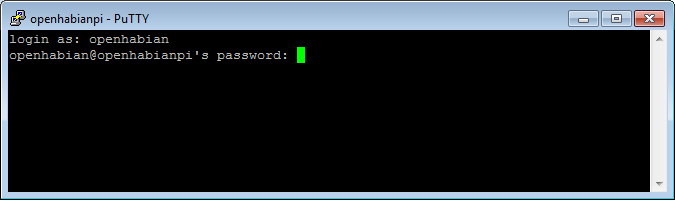
Nach dem Login begrüßt einen der OpenHabian Start-Screen:

Hier vergeben wir mit nun für den Benutzer openhabian ein neues Passwort:
openhabian@openHABianPi:~$ passwd Changing password for openhabian. (current) UNIX password: Enter new UNIX password: Retype new UNIX password: passwd: password updated successfully
Anschließend können wir die Verbindung mit „exit“ beenden.
Im nächsten Beitrag geht es dann um die Einrichtung der ersten Geräte im SmartHome.
Verwandte Beiträge
- Es werde Licht: mit HomeMatic und OpenHab - SmartHome Server Tutorial – Teil 2
Bei meinen ersten SmartHome Gehversuchen vor einigen Jahren, habe ich mit der FS20 Reihen begonnen.…
- Wenn es draußen dunkel wird... OpenHab SmartHome Server Tutorial – Teil 3
Obwohl es natürlich praktisch ist, Licht zusätzlich per Weboberfläche, App etc. schalten zu können (siehe…
- Ikea TRÅDFRI & OpenHab - SmartHome Server Tutorial – Teil 4
In Teil 2 habe ich bereits über die Lichtsteuerung mit HomeMatic berichtet. Das System ist…
- Heizungssteuerung mit HomeMatic - SmartHome Server Tutorial – Teil 5
In diesem Artikel geht es - passend zur Jahreszeit - um das Thema "intelligent heizen"…