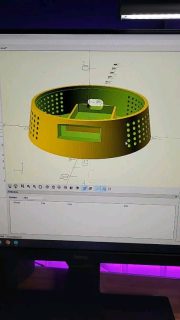Bei meinen ersten SmartHome Gehversuchen vor einigen Jahren, habe ich mit der FS20 Reihen begonnen. Die Serie wurde damals primär von ELV und Conrad vertrieben – der Hersteller eQ-3 hat dann mit den HomeMatic und HomeMatic IP Reihen nachgelegt. In Punkto Zuverlässigkeit und Haltbarkeit hat mich FS20 bereits überzeugt, von daher wollte ich mit der (etwas aktuelleren) HomeMatic Reihe auf jeden Fall eine neue Basis aufbauen.
Das Raspberry Pi HomeMatic Funkmodul
Statt der Steuerungszentrale CCU, die üblicherweise für HomeMatic eingesetzt wird, gibt es auch die Möglichkeit die Steuerung über einen Raspberry Pi umzusetzen. Hierzu bietet ELV ein passendes Modul (link) an:

Das Modul wird als Bausatz vertrieben – eigentlich muss man aber nur den Stecker anlöten. Das Ganze wird dann wie folgt im SmartHome-Server verbaut: (Raspberry PI 3B, Hutschienengehäuse)

Konfiguration und HomeGear
Nachdem das Gehäuse wieder zusammengesteckt ist, müssen zunächst ein paar Anpassungen vorgenommen werden. Beim Raspberry Pi3 gibt es ein nämlich einige „Doppelbelegungen“ mit Wifi und Bluetooth, die dazu führen, dass das Modul nicht direkt funktioniert. Dazu meldet man sich mit Putty an (wie das geht, habe ich in Teil 1 beschrieben) und bearbeitet die Datei config.txt:
sudo vi /boot/config.txt
hier müssen die folgende Zeilen hinzugefügt werden:
dtoverlay=pi3-miniuart-bt dtparam=spi=on enable_uart=1
Hinweis: Ja – der VI ist ein gewöhnungsbedürftiger Text-Editor. Aber dafür ist er auf so gut wie jedem Unix-artigem Betriebssystem vorhanden. Zur Erläuterung: mit „i“ wechselt man in den Insert-Modus und kann schreiben. Mit „ESC“ verlässt man den aktuellen Modus, mit „:w“ kann man speichern und mit „:q“ verlässt man den Editor. Mehr Infos gibt es hier – alternativ kann man natürlich auch mcedit, nano, etc. verwenden.
Außerdem muss noch die Datei /boot/cmdline.txt bearbeitet werden. Hier sollten alle console-Einträge bis auf „console=tty1“ entfernt werden. Bei mir sieht die Datei dann so aus: (Bitte nicht einfach kopieren, denn diese Einträge „root=PARTUUID=80791236-02“ werden bei euch nicht passen)
dwc_otg.lpm_enable=0 console=tty1 root=PARTUUID=80791236-02 rootfstype=ext4 elevator=deadline fsck.repair=yes rootwait
Als Nächstes werden die nicht benötigten seriellen Schnittstellen deaktiviert. Hierzu die folgenden Befehle ausführen:
sudo systemctl disable serial-getty@ttyAMA0.service sudo systemctl disable serial-getty@serial0.service sudo systemctl disable serial-getty@ttyS0.service
Die Kommunikation mit dem Modul erfolgt über die Software HomeGear. Zur Installation gibt man einfach
openhabian-config
auf der Shell ein und wählt im darauffolgenden Menü erst „Optional Components“ und dann „HomeGear“ aus:
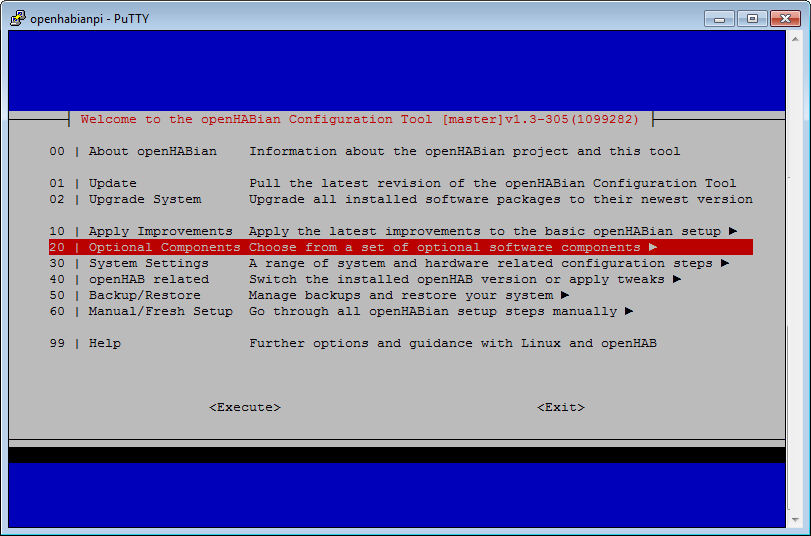
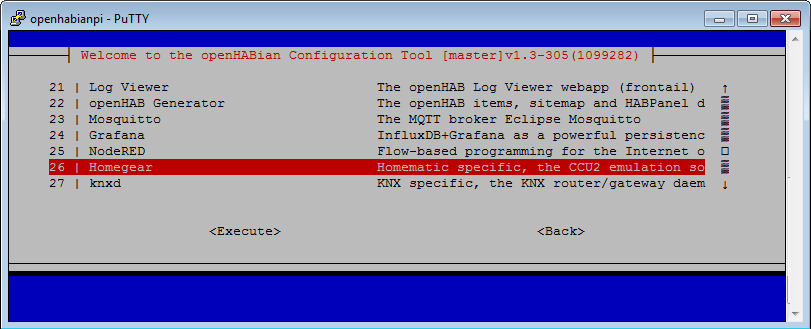
Nach der Installation der Software muss die Konfigurationsdatei angepasst werden:
vi /etc/homegear/families/homematicbidcos.conf
Hier gibt es einen Abschnitt HM-MOD-RPI-PCB, der wie folgt aussehen sollte:
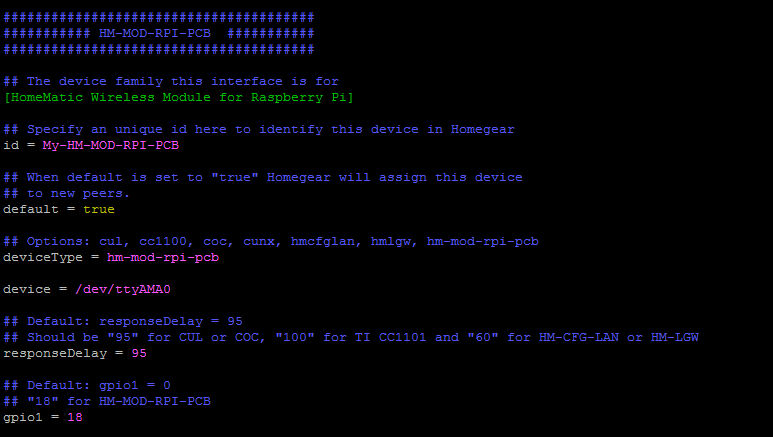
Nachdem das Ganze gespeichert wurde, einmal den Raspberry mit „reboot“ neu starten, damit die Änderungen an /boot/config.txt usw. übernommen werden.
Ran an die Steckdose
ACHTUNG!: Bei der Montage des Funkmoduls wird am 230V Stromnetz gearbeitet. Der Einbau sollte durch eine qualifizierte Elektro-Fachkraft erfolgen. Auf jeden Fall vorab Sicherungen raus und auf Spannungsfreiheit prüfen!
Die ersten HomeMatic Geräte, die eingebunden werden, sind Unterputz Funk-Aktoren zur Steuerung der Deckenlampen (gibt es z.B. hier). Das Schöne bei diesen Geräten ist: a) man sieht sie nicht und b) die Lampe kann nach wie vor normal über einen Lichtschalter geschaltet werden – aber eben auch per Funk.

Angeschlossen wird das Ganze dann folgendermaßen:
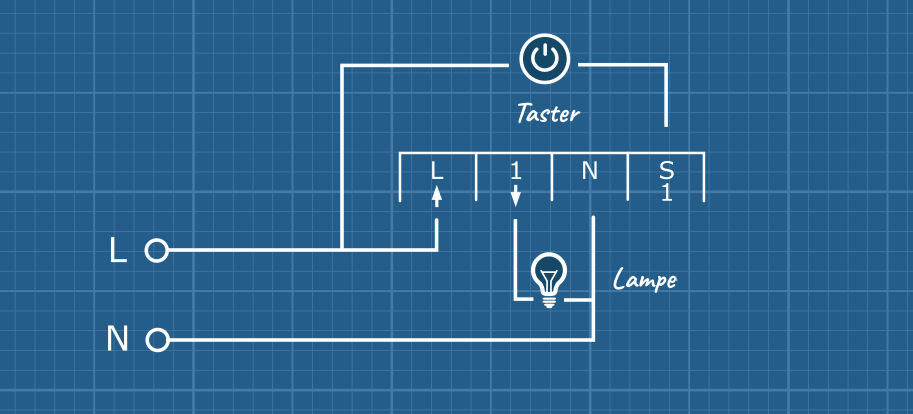
Bei einigen Wänden konnte ich das Gerät hinter dem Schalter platzieren. Bei dieser Wand ging das leider nicht. Also habe ich kurzerhand die wenig benötigte Steckdose, die sich früher unter dem Lichtschalter befand ausgebaut und das HomeMatic Modul dort platziert.

Gerät anlernen
Um jetzt den Funk-Aktor mit dem Raspberry Pi und Homegear zu verbinden, müssen beide in den Anlern-Modus versetzt werden. Das heißt: Jetzt kommt der spannende Moment, in dem wir feststellen ob die vorab ausgeführten Schritte auch wirklich funktionieren. Hierzu wechselt man in Putty in die HomeGear-Konsole:
sudo homegear -r
Die HomeGear-Befehle sind etwas kryptisch – es empfiehlt sich die Dokumentation zu lesen.
Als Erstes führt nun man ein FamilySelect durch, um das HomeMatic Funkmodul anzusteuern:
fs 0
Mit „ls“ kann man sich die bereits verbundenen Geräte ansehen – da dürfte noch nicht viel zu sehen sein.
Daher versetzt man nun HomeGear in den „Pairing Modus“ um das Anlernen neuer Geräte zu ermöglichen:
pon
Nun ein Sprint in den anderen Raum – der Pairing Modus hält nämlich nur 60 Sekunden an. Um am Funk-Aktor ebenfalls in den Lernmodus zu wechseln, wird der Lichtschalter mehr als 4 Sekunden gedrückt gehalten. Sprint zurück – und mit ls prüfen, ob es geklappt hat. Das Ganze sollte ungefähr so aussehen:
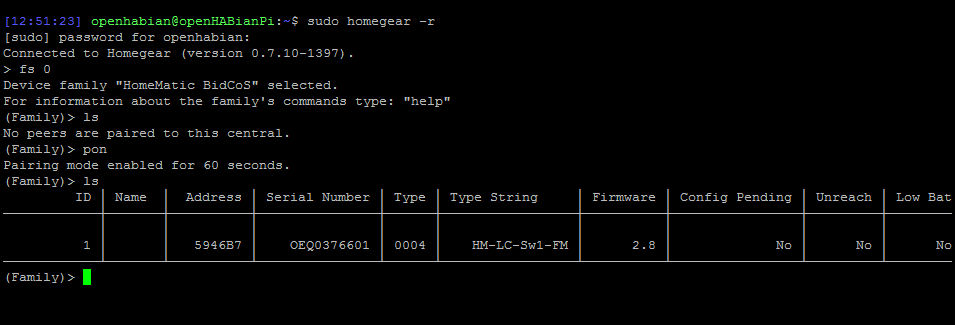
Wenn hier das neue Gerät aufgelistet wird, kann die Einrichtung in OpenHab fortgesetzt werden.
OpenHab Binding installieren
Hierzu wird zunächst einmal im Bereich „AddOns“ das HomeMatic Binding installiert.
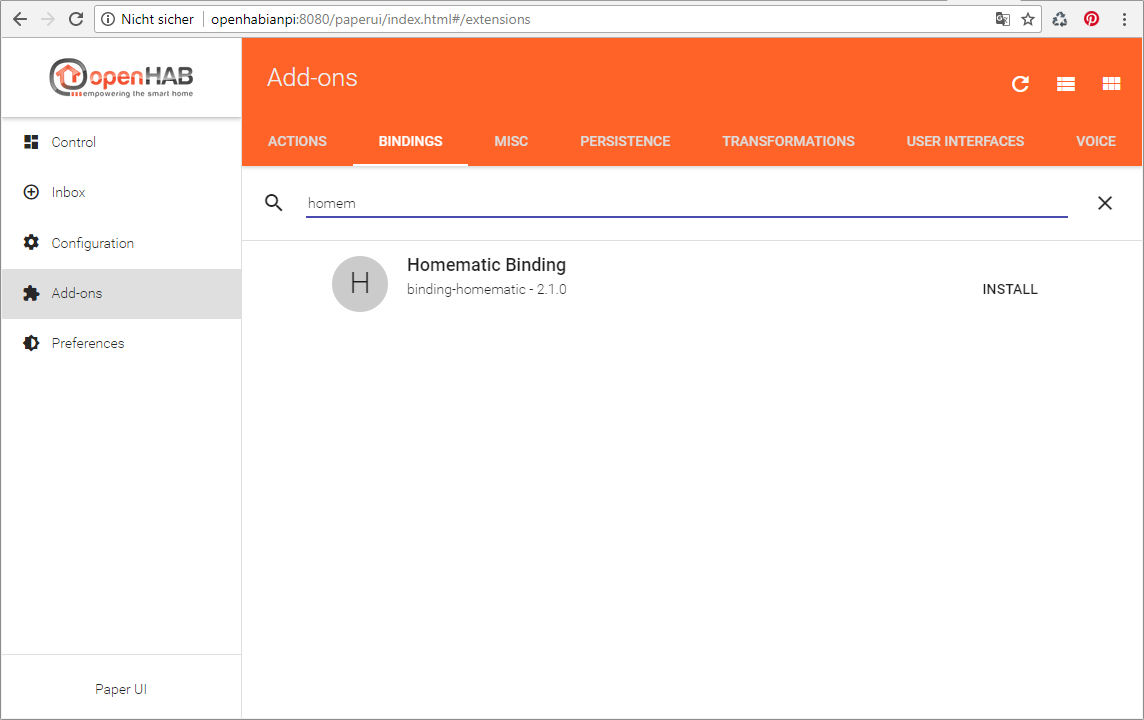
Nach der Installation muss das Binding noch konfiguriert werden. Hierzu geht man wie folgt vor: Links im Menü auf Inbox klicken, dann auf das + Symbol, dann auf HomeMatic Binding. Die automatisch Suche bringt bei mir kein Ergebnis, also auf „Add manually“ geklickt. Dann wieder HomeMatic Binding auswählen. Jetzt können dort die Einstellungen für das Gateway vorgenommen werden:
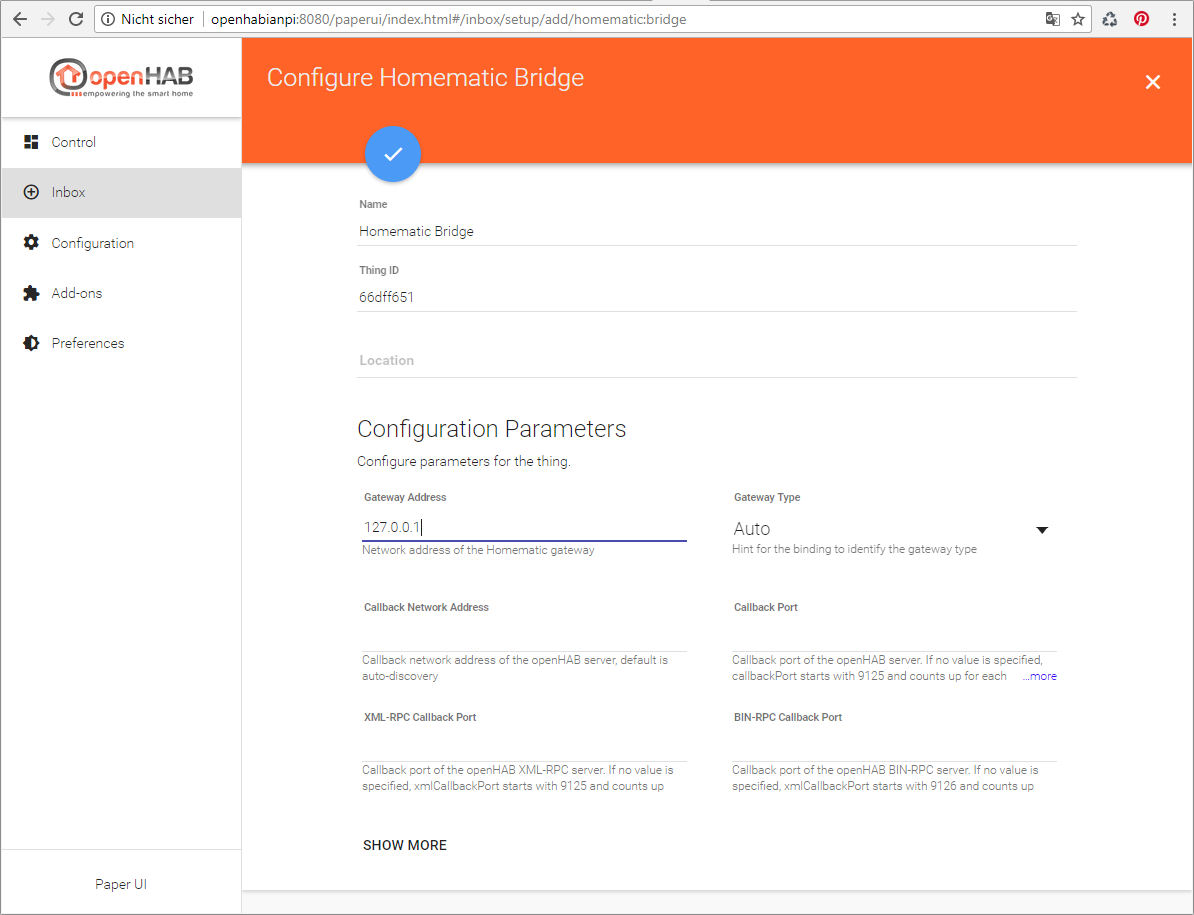
Da der HomeGear-Server ja ebenfalls auf dem Raspberry läuft, kann dort als Gateway getrost localhost bzw. 127.0.0.1 eingetragen werden. Mit dem blauen Häkchen gespeichert und schon purzelt sowohl das Gateway als auch der Funk-Aktor in die Inbox:
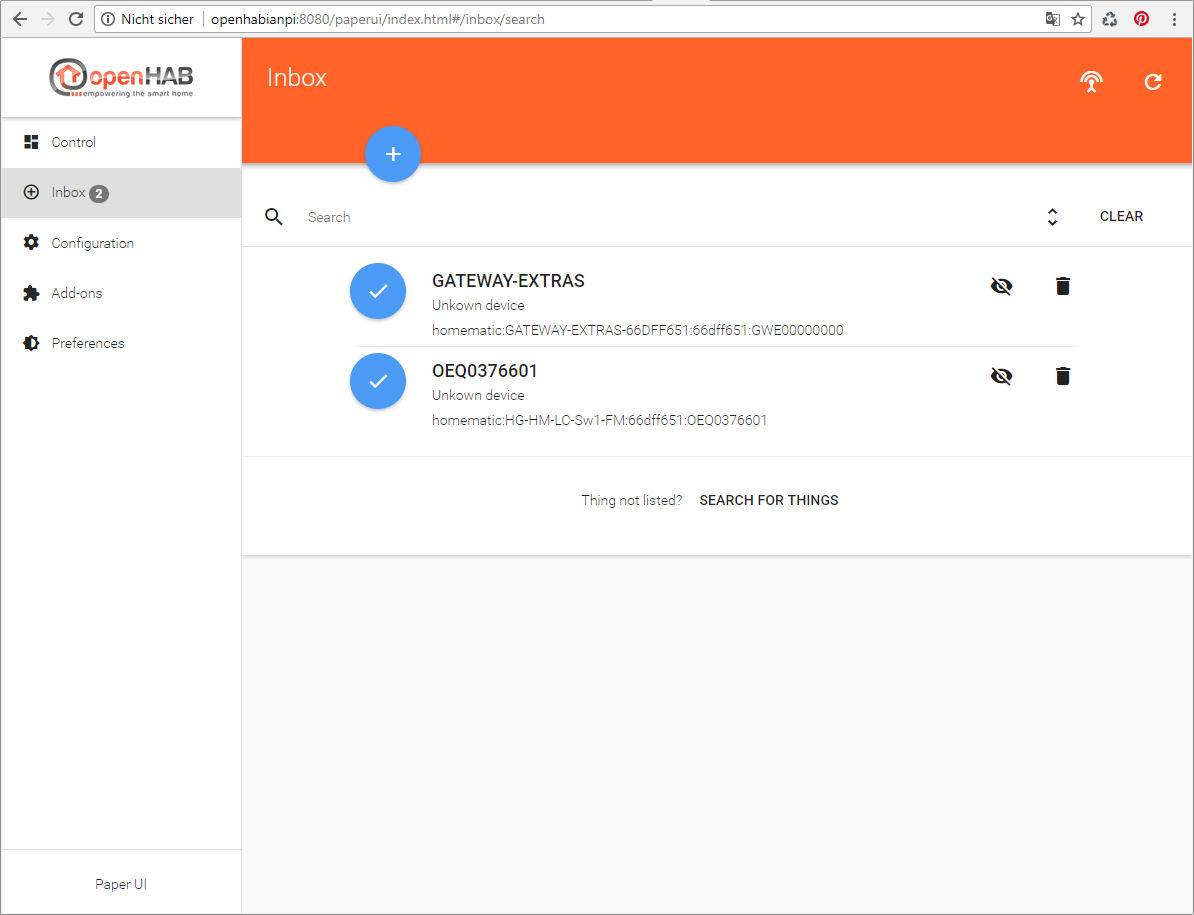
Beim Bestätigen der „Things“ (siehe hierzu auch diesen Artikel) kann nun auch direkt ein passender Name zugewiesen werden:
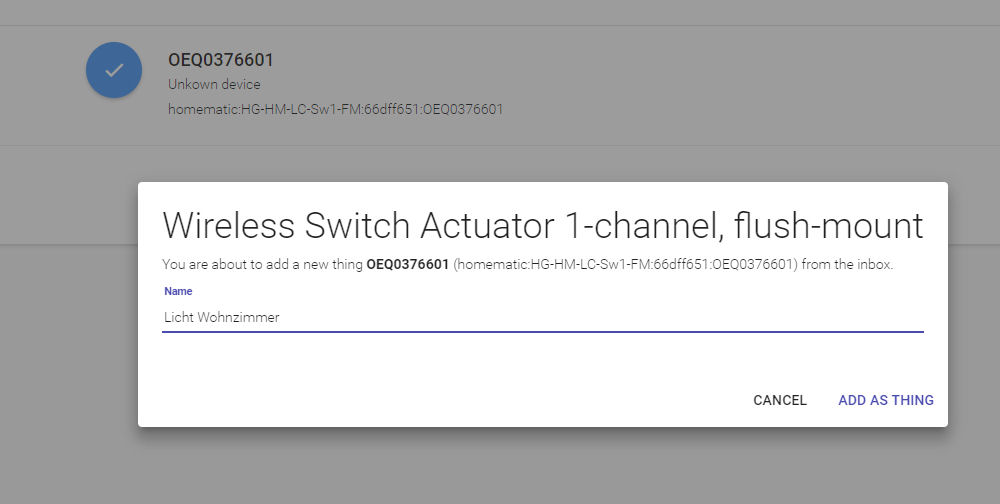
Anschließend kann das Thing aufgerufen werden um zu sehen, welche Eigenschaften und Interaktionsmöglichkeiten es zur Verfügung stellt:
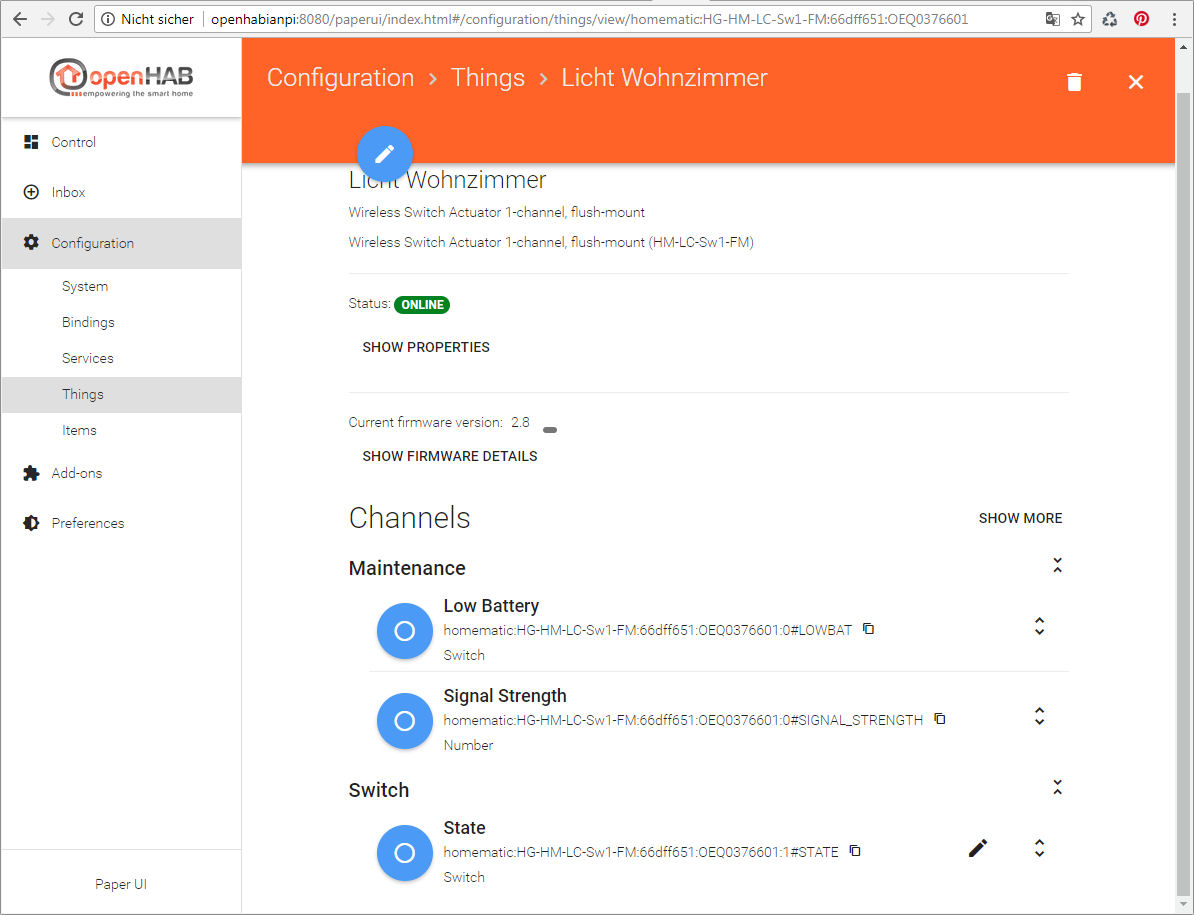
Hier ist natürlich bevorzugt die Möglichkeit des „Schaltens“ für uns von Interesse. Daher verknüpft man nun den Channel „State“ mit einem Item, indem man auf den blauen Kreis klickt und „Create New Item“ auswählt. Hinweis: In den nächsten Schritten des Tutorials werden wir Items über die Konfigurationsdateien im OpenHab Verzeichnis anlegen. Warum das sinnvoll ist, dazu später mehr.
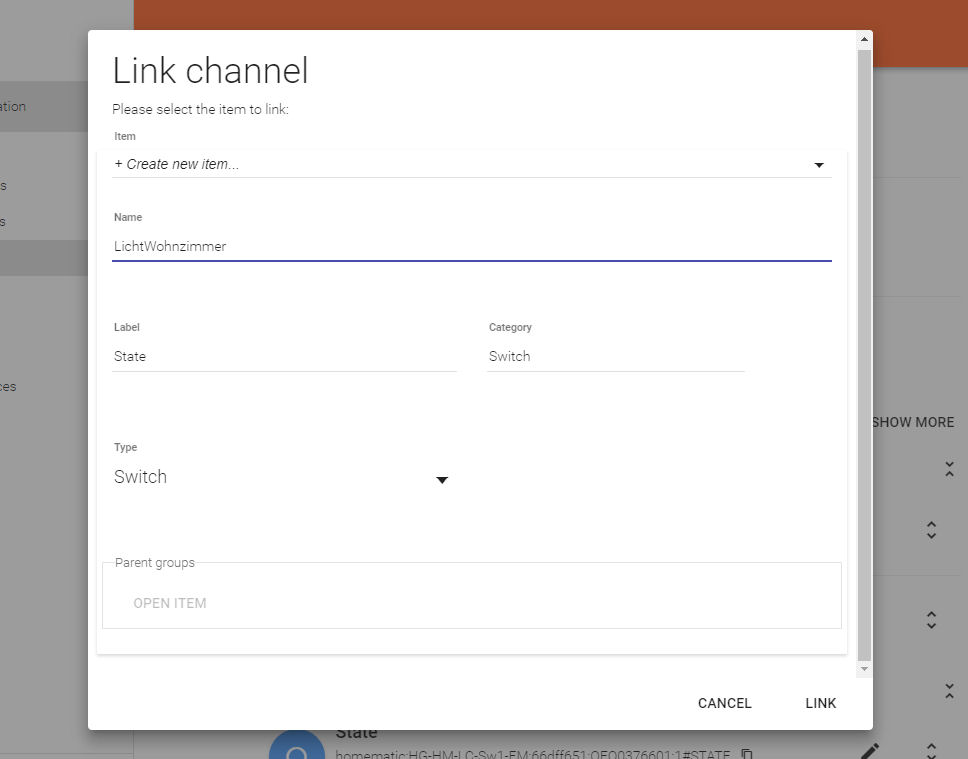
Über das neue Item kann nun das Licht gesteuert werden. Hierzu gibt es eine Vielzahl von Möglichkeiten, auf die ich in den nächsten Artikeln noch eingehen werde – die einfachste Möglichkeit ist über den Menülink „Control“:
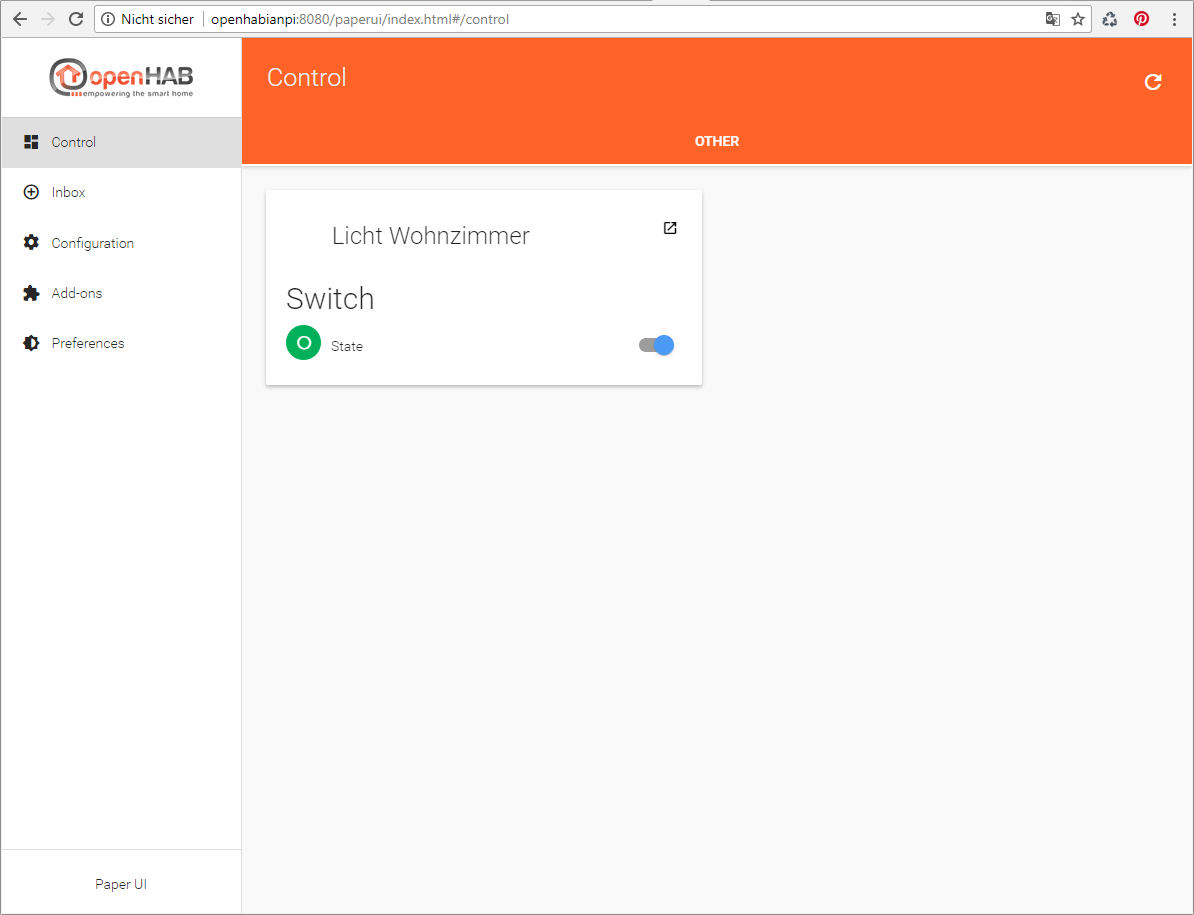
Verwandte Beiträge
- OpenHab und Raspberry Pi - SmartHome-Server Tutorial Teil 1
Im vorherigen Artikel habe ich OpenHab vorgestellt und erklärt, warum ich die Software als zentralen…
- Wenn es draußen dunkel wird... OpenHab SmartHome Server Tutorial – Teil 3
Obwohl es natürlich praktisch ist, Licht zusätzlich per Weboberfläche, App etc. schalten zu können (siehe…
- Ikea TRÅDFRI & OpenHab - SmartHome Server Tutorial – Teil 4
In Teil 2 habe ich bereits über die Lichtsteuerung mit HomeMatic berichtet. Das System ist…
- Heizungssteuerung mit HomeMatic - SmartHome Server Tutorial – Teil 5
In diesem Artikel geht es - passend zur Jahreszeit - um das Thema "intelligent heizen"…